If you don’t have your device’s Access Point Name’s (APNs) setup correctly you won’t be able to send or receive MMS messages, and your hotspot, and mobile data connection won’t work. There are other reasons why your device may not be able to connect to a mobile network besides having the wrong APN configured, but we’re only going to focus on when a bad APN is the problem.
Androids and iPhones have different ways to access and configure your APNs. Even different Android phone brands or operating system numbers can vary from brand to brand on how you get access to them. We’re going to take a look at how to configure them using devices like Google Pixels and Motorola’s that use stock Android. Samsung Galaxies and other devices may vary slightly on how you can get to them. We’re also going to look at how to configure them on iOS devices which can be more restrictive in your ability to edit the settings.
Configuring APN settings on Android phones
Getting to the APN settings on your Android phone is pretty easy. Here are two different ways to find APN settings.
Method 1:
Go to your app drawer where all your apps are installed and click on “settings.” From there, you’ll have the option to “search settings.” Just type “Access Point Name” into the search bar and you’ll be able to click on “Access Point Names” in the list of results that are returned. Once you do this, you’ll be in the proper place to configure the settings.
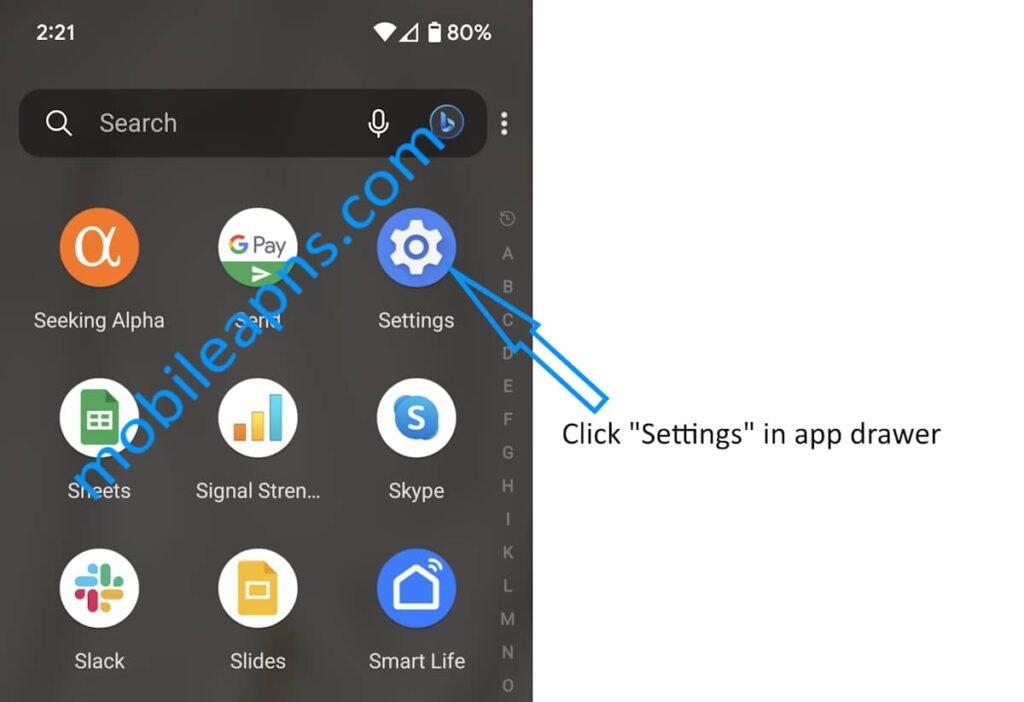
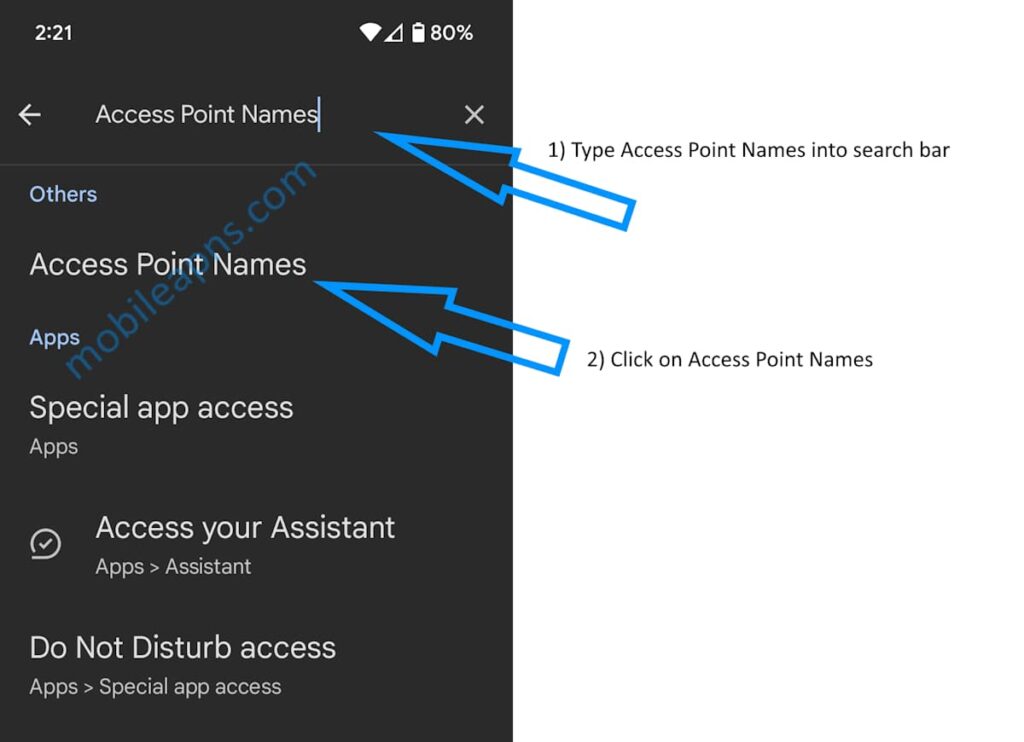
Method 2:
- Open the Settings app
- Select Network & internet (or “Connections”)
- Select “SIMs”
- Click on your active or default SIM
- Scroll down to Access Point Names and click on it
Once you have located and opened up your APN settings you may then be able to manually configure them. Editing APN settings may require root access on some devices. But we are going to assume your phone or device allows you to manually change its APNs.
The first thing you’ll want to try is clicking on the 3 dot menu showing in the Access Point Names screen. Then click on “reset to default.” Then you can wait about 30 seconds to see if whatever problems you are having have been resolved. If not, you can proceed to manually edit your APNs.
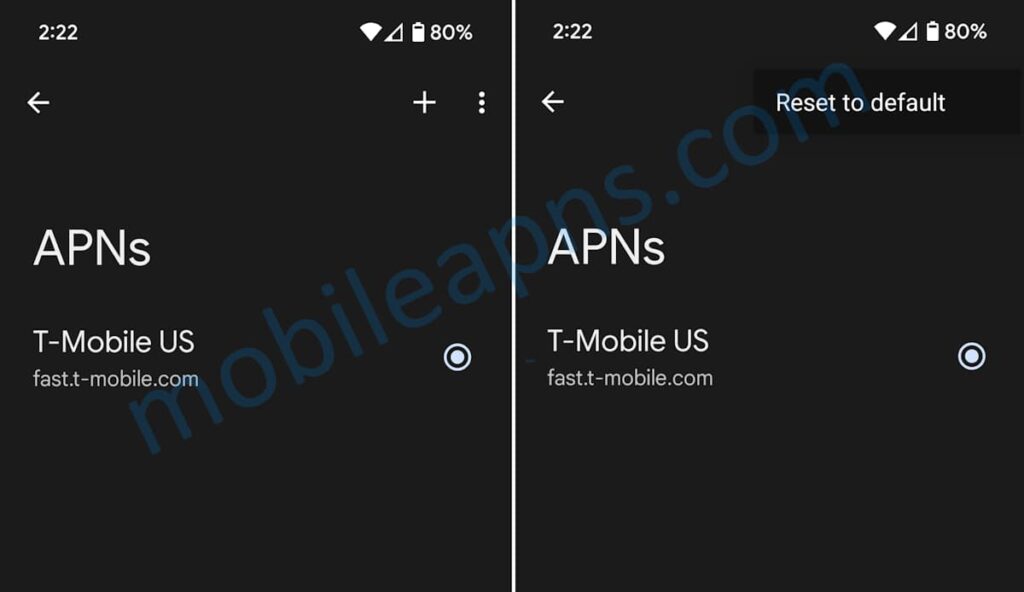
To manually edit the APN, click on any existing APN that is already there and see if you can click on each individual setting to change it. You can then click the 3 dot menu to save your changes when you are done. You can also click the 3 dot menu to delete the APN that’s already there. But it would be better to try editing them first. If you are able to edit it, edit each setting to match what is required by your carrier. You can find your carrier’s APN settings by using the filter on the mobileapns.com homepage.
If you are unable to edit or delete the existing APN setting, you can click on the 3 dot menu on the main APN settings screen followed by the “+” sign to add a new APN. From there, fill out each individual APN setting as needed by your carrier. Be sure to input the settings exactly as you see them on mobileapns.com. Extra blank spaces in a setting or an extra comma will make the settings fail to work. When you are done adding the new APN profile, click on the 3 dot menu then save it. Next click on the circle by the new APN you just created to enable it. Wait about 30 seconds after doing so to see if your network connection and other problems have been fixed or not. If not, you may have to try a different APN profile configuration or your problem isn’t related to your APN settings.
Configuring APN settings on iPhones & iOS devices
Configuring APN settings on iPhones is quite different than on Android. Unlike Android, iPhones typically rely on carrier settings profiles containing the APN to be downloaded from Apple. Apple maintains a list of providers that it works with to provide those profiles.
To update your carrier settings profile, you’ll need a Wi-Fi or cellular data connection (although ironically, you may not have cellular data if the carrier profile is incorrect). Here’s how to check for updates:
- Pick up your iPhone and tap Settings.
- Scroll to and click “General” followed by “About.”
- If there’s an update available, you’ll see a notification to download and install it. It may take 10 seconds or so for an update to appear.
If your connectivity issues aren’t resolved you can try to manually update the APN with the following steps:
Pick up your iPhone and go to settings, then click “cellular,” followed by “cellular data network.”
Next click on “reset settings” to reset the APN profile to default. Wait 30 seconds and check if your issues have been resolved. Alternatively, resetting the APN may require you to go to “settings,” followed by “mobile data,” and “mobile data options,” and finally “mobile data network”.
If the “reset settings” option didn’t work you can manually edit the APN profile if Apple and your carrier allow it. You’ll find your APN settings under the “cellular data network” option described above. From there you can edit each individual setting to match what your carrier requires or what’s found in the mobileapns.com database for your carrier. Your phone or device will automatically save what ever settings you input.
Important: Whenever you update your iPhone or iPad to the latest iOS version, any changes you made to the APN profile will revert back to the default and you’ll have to re-enter your customizations manually.

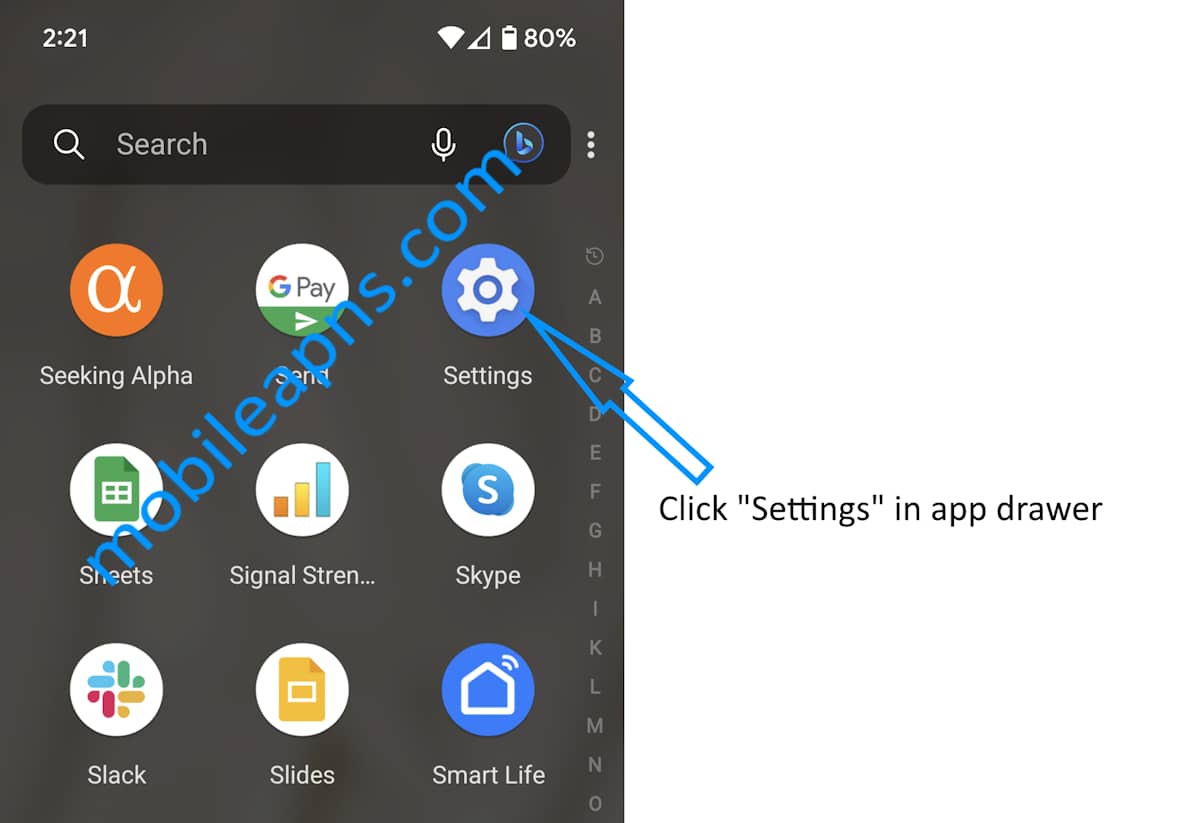
Thank you for sharing your personal experience and wisdom with us Your words are so encouraging and uplifting
This is one of my go-to blogs for inspiration Whether it’s fashion, travel, or self-improvement, you cover it all flawlessly
Your posts always leave me feeling motivated and empowered You have a gift for inspiring others and it’s evident in your writing
I appreciate how this blog promotes self-love and self-care It’s important to prioritize our well-being and your blog reminds me of that
This post hits close to home for me and I am grateful for your insight and understanding on this topic Keep doing what you do
I admire how this blog promotes kindness and compassion towards ourselves and others We could all use a little more of that in our lives
Fantastic read! 👏 I really appreciate how clearly you explained the topic—your writing not only shows expertise but also makes the subject approachable for a wide audience. It’s rare to come across content that feels both insightful and practical at the same time. At explodingbrands.de we run a growing directory site in Germany that features businesses from many different categories. That’s why I truly value articles like yours, because they highlight how knowledge and visibility can create stronger connections between people, services, and opportunities.Keep up the great work—I’ll definitely be checking back for more of your insights! 🚀
This blog has opened my eyes to new ideas and perspectives that I may not have considered before Thank you for broadening my horizons
This is one of my go-to blogs for inspiration Whether it’s fashion, travel, or self-improvement, you cover it all flawlessly
This post hits close to home for me and I am grateful for your insight and understanding on this topic Keep doing what you do